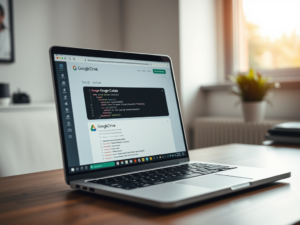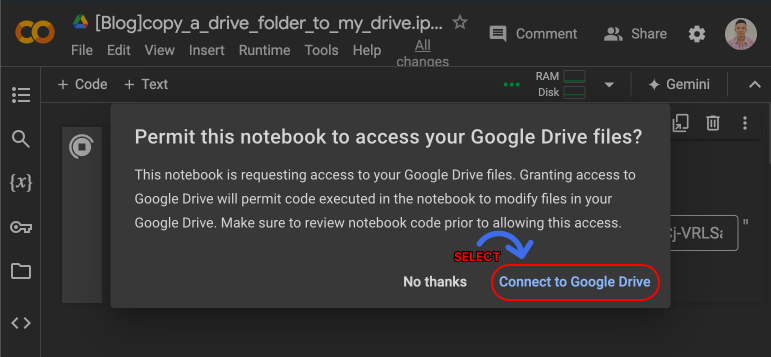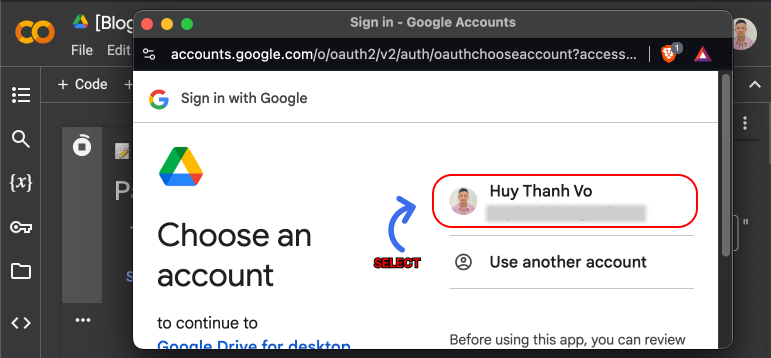I constantly lost access to shared Google Drive folders when owners deleted data, and since Google only allows copying files, not actual folders, I created a Google Colab script. This script lets me copy shared folders directly into my “My Drive,” giving me full control, faster access, and offline availability. Check it out!
Backstory
Google Drive allows shortcuts to shared folders, but these don’t store actual data in your Drive. This can be an issue if you need offline access or if the folder is modified or deleted, resulting in lost access. To address this, I created a Google Colab script that copies the contents of a shared folder directly into your “My Drive”, giving you full control over the files.
Shortcut vs. Actual Data: A Comparison
When working with shared folders in Google Drive, you have two main options: creating a shortcut to the folder or copying the actual data into your drive. Here’s how these two methods compare:
| Aspect | Shortcut (Reference) | Actual Data (Copied Files) |
|---|---|---|
| Storage | No additional storage space needed | Uses your Google Drive storage |
| Access Speed | Slower (depends on internet and original location) | Faster (Stored in your Google Drive) |
| Offline Access | Not available | Available for offline use |
| Folder Changes | Reflects updates made by the folder owner | Static; does not reflect updates |
| Ideal Use Case | Quick reference, temporary access | Permanent access, backups, working offline |
Using the Colab Script
To copy a shared folder into your “My Drive”, I’ve created a Google Colab script that simplifies the process.
- Open the Colab Script
You can access the script by clicking here. - Input the Shared Folder Link
Paste the link to the shared folder that you want to copy.
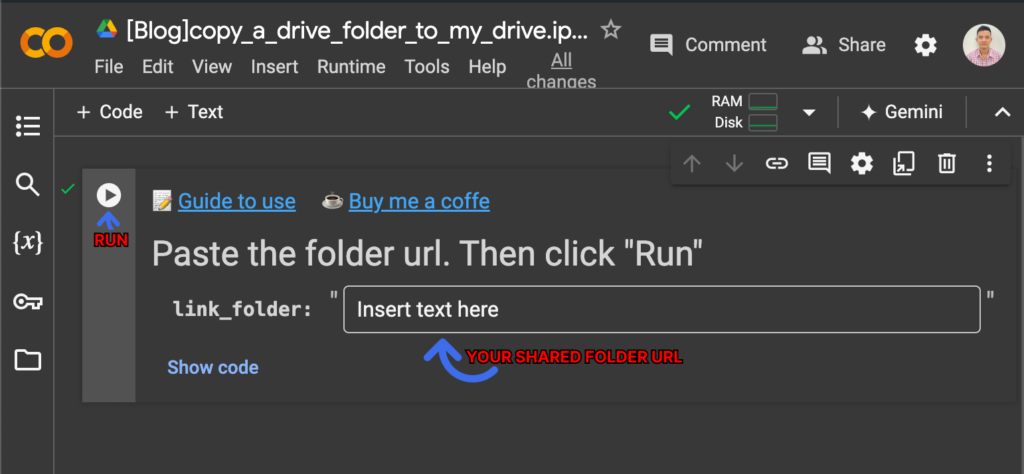
3. Allow Google Drive access permission
Below slide shown how to allow Google Colab access to your Google Drive.
4. On Execution Completion
The script provides continuous logs throughout the process and will notify you once the copying is complete, including details on the folder size and time taken.
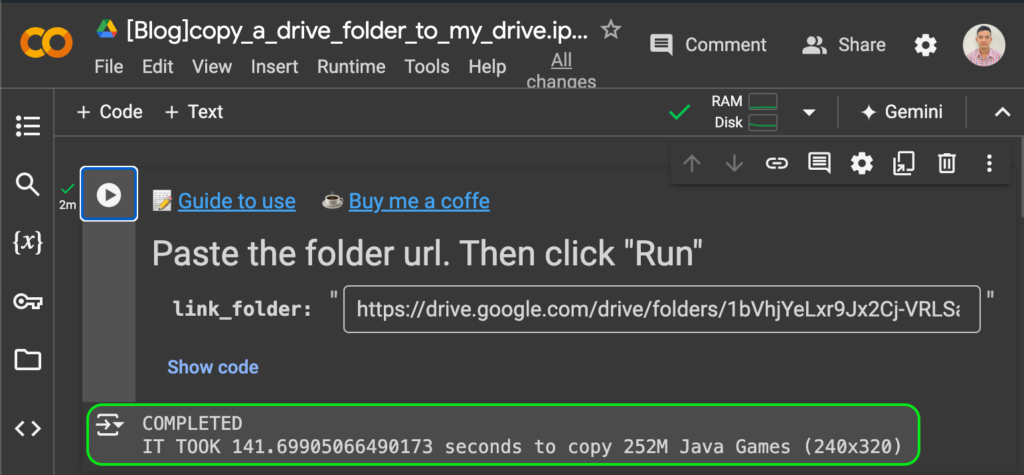
5. Result
Once you run the script, it will copy the actual data into a folder called “COPY” in your “My Drive”
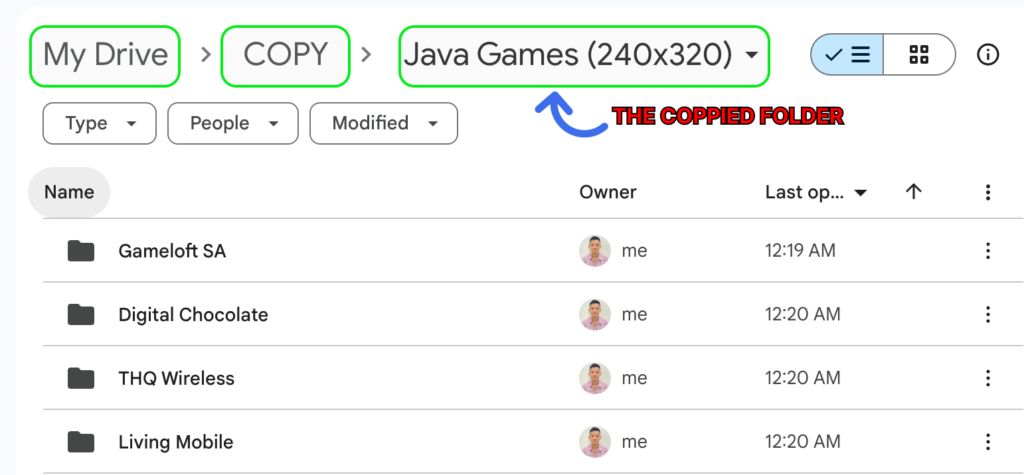
Why Should You Copy the Actual Data?
- Backup: Keep a full, safe backup of important shared folders.
- Offline Access: Work on your files without needing an internet connection.
- Better Performance: Files stored locally in your Google Drive load faster.
Get Started Now
Head over to This Google Colab script to try the script and seamlessly transfer shared folders into your “My Drive”.
If The script not works as you expected, please leave a comment. Your feedback is always welcome.